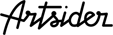Tutorial pour la préparation de vos fichiers images
Bonnes pratiquesIl est très important de suivre les bonnes pratiques pour la préparation de vos fichiers image. Ainsi vos acheteurs seront heureux de recevoir des produits de qualité et reviendront sur votre boutique.
Type de fichiers Nous acceptons les JPG pour l’ensemble des produits, excepté les Tee-Shirts et Hoodies pour lesquels nous demandons du PNG (voir la section pour la préparation des fichiers des Tee-shirts et Hoodies). Nos imprimantes sont calibrées pour des fichiers RVB. Ne soumettez pas de fichiers en CMJN. Cependant nous vous conseillons de travailler en TIFF ou PSD puis de sauvegarder votre image en JPEG qualité maximum. Plus la compression est forte, moins la qualité est bonne. Cela vous permet aussi de garder une qualité optimale pour une taille de fichier minimale.
Taille de l’image : petit rappel… Attention, ne confondez pas la taille ou poids du fichier, en MB (ou Mo) avec la résolution d’une image en megapixels qui correspond à la largeur multipliée par la hauteur en pixels. C’est principalement cette information qui détermine la taille d’impression possible.
Taille des fichiers images pour les différents produits • Affiches et toiles tendues sur chassis - La hauteur et la largeur doivent être supérieur à 1400 pixels Les résolutions minimum acceptées pour les différents formats sont :
Si après avoir chargé votre fichier vous vous apercevez que tous les formats de Art prints et canvas ne sont pas activés, c’est parce que la résolution de votre image n’est pas suffisante. Dans ce cas N’AUGMENTEZ PAS MANUELLEMENT la taille de votre fichier dans Photoshop. Cela aurait pour conséquence une impression de mauvaise qualité et notre système de contrôle ne pourra le corriger. Travaillez toujours dans la plus haute qualité du départ, car vous ne pourrez l’augmenter. • Cartes postales : exactement 1500x2250 pixels • Tee-shirts & Hoodies : exactement 3600x4500 pixels, fichier en PNG 8-bits RVB. • Coques de iPhones / Skins pour iPhone et iPod Skins : exactement 1300x2000 pixels. • Skins pour ordinateurs portables et iPad : exactement 4600x3000 pixels. • Murales : la résolution minimum acceptée est de 7200x7200 pixels ce qui permet d’avoir pour cette résolution un taille maximum d’impression de 240x240 cm à 76 dpi. Les fichiers au delà de cette taille sont bien sûr acceptés et permettront de proposer une taille d’impression supérieure
Puis-je augmenter ma taille d’image originelle pour les murales ? Une fresque peut-être regardée de plus loin qu’un tableau. La définition nécessaire peut-être inférieure. Si de façon générale nous déconseillons d’agrandir manuellement le fichier original, les murales peuvent accepter cette manipulation dans une certaine limite. Cela vous permet d’offrir une murale de plus grand taille à votre consommateur mais il faut être très prudent et contrôler la qualité le plus grand soin. La conséquence pourrait être des effets de pixellisation ou l’apparition d’effets flous inacceptables. Si cela se présente, nous serions dans l’obligation de refuser votre fichier à la production. Si vous décidez d’augmenter la résolution de votre image, après avoir terminer votre travail, dans photoshop choisissez de préférence dans la fenêtre d’enregistrement Image > Taille de l’image l’option « bicubique plus lisse (adapté à l’agrandissement) ». Si vous utiliser GIMP, sélectionner « Bicubic » et augmenter de 10% la taille. Recommencer plusieurs fois l’operation jusqu’à la taille souhaitée. Pour ceux qui possèdent Adobe Lightroom ou Perfect Resize, les options d’améliorations de la qualité pour l’agrandissement sont encore plus puissantes.
Vérifier toujours la qualité de votre image Pour vérification, vous pouvez imprimer un extrait de votre image sur une imprimante de qualité. N’hésitez pas à zoomer dans votre image pour repérer et supprimer les défauts. Pour les murales, le problème de résolution est critique et nous vous expliquons ici comment faire un contrôle visuel de la qualité de votre fichier : 1. Ouvrez la fenêtre Image > Taille de l’image Si votre image est à l’écran d’une qualité médiocre (flou, pixellisation…) ne la proposez pas. Nous risquerions de la refuser.
Rognage des images Ne placez pas de textes ou cadres en bordure de vos images car nous tolérons un recadrage léger des visuels pour la fabrication. Ils pourraient être coupés.
Gestion des couleurs RVB ou CMJN ? Images en noir et blanc Profils couleur
Numérisation de vos œuvres Si vous souhaitez numériser votre travail, vous pouvez soit le scanner, soit le photographier. Pour un scan de qualité, faite attention de numériser le plus haut possible pour ne pas à avoir à l’augmenter manuellement plus tard. Pour une photographie de qualité, utiliser au minimum un appareil permettant des fichiers de 6 megapixel minimum.
Préparer vos fichiers pour les Tee-Shirts et Hoodies
Quel logiciel d’image utiliser ? Nous recommandons d’utiliser le logiciel très connu Photoshop. Pour ceux qui n’ont pas les moyens, nous recommandons le logiciel gratuit Gimp. Pour la préparation des dessins vectoriels, Adobe Illustrator est parfait. Vous trouverez des équivalents gratuits comme Inkscape. Mais une fois votre travail terminé, vous vous devrez convertir votre fichier en PNG. D’autres logiciels permettent de créer des PNG : Photoshop Elements, Corel Photo-Paint, Paint Shop Pro, Pixel image editor, Paint.NET and Xara… Quel format de fichier pour les T-shirts Nous demandons pour les tee-shirts des fichiers PNG 8-bit en RVB. Le PNG est le format le plus léger permettant les fonds transparents. Nous imprimons les T-Shirts en CMJN, alors pour que l’impression soit le plus fidèle aux couleurs de votre image, travailler d’abord en CMJN et convertissez votre fichier en RVB avant de le charger dans votre compte. Dans Photoshop, vous pouvez changer de mode colorimétrique en allant allant dans Image > Mode. En savoir plus sur le format PNG
Créer une image PNG avec un fond transparent Créer une nouvelle image de taille 3600 pixels de large par 4500 pixels de haut avec un arrière plan transparent.
Travailler avec un fond transparent permet d’avoir des formes d’impression non rectangulaires. Un fond transparent ressemble à un damier gris et blanc. Si votre image est déjà créée et ne comporte qu’un seul calque non transparent, il existe plusieurs méthodes pour se tirer d’affaire.
Si voulez approfondir la question de nombreux tutoriaux sont disponibles sur le web.
|
||||